Creación, Edición y Configuraciones de Secciones
Lo que haré a continuación es:
- Haré clic en el botón Add Section (Agregar Sección) 6 veces para crear 6 nuevas secciones. Ten en cuenta que por ahora cada sección se llamará "New Section" (Nueva Sección).
- Luego editaré el encabezado de cada sección para que el título refleje la lista numerada a continuación.
- Introduction and Consent (Introducción y Consentimiento).
- Start data and time (Datos de Inicio y Hora).
- Location and GPS (Ubicación y GPS).
- Student information (Información del Estudiante).
- Questionnaire (Cuestionario).
- End and Comments (Fin del Formulario y Comentarios)
He añadido 6 secciones a mi formulario a continuación.
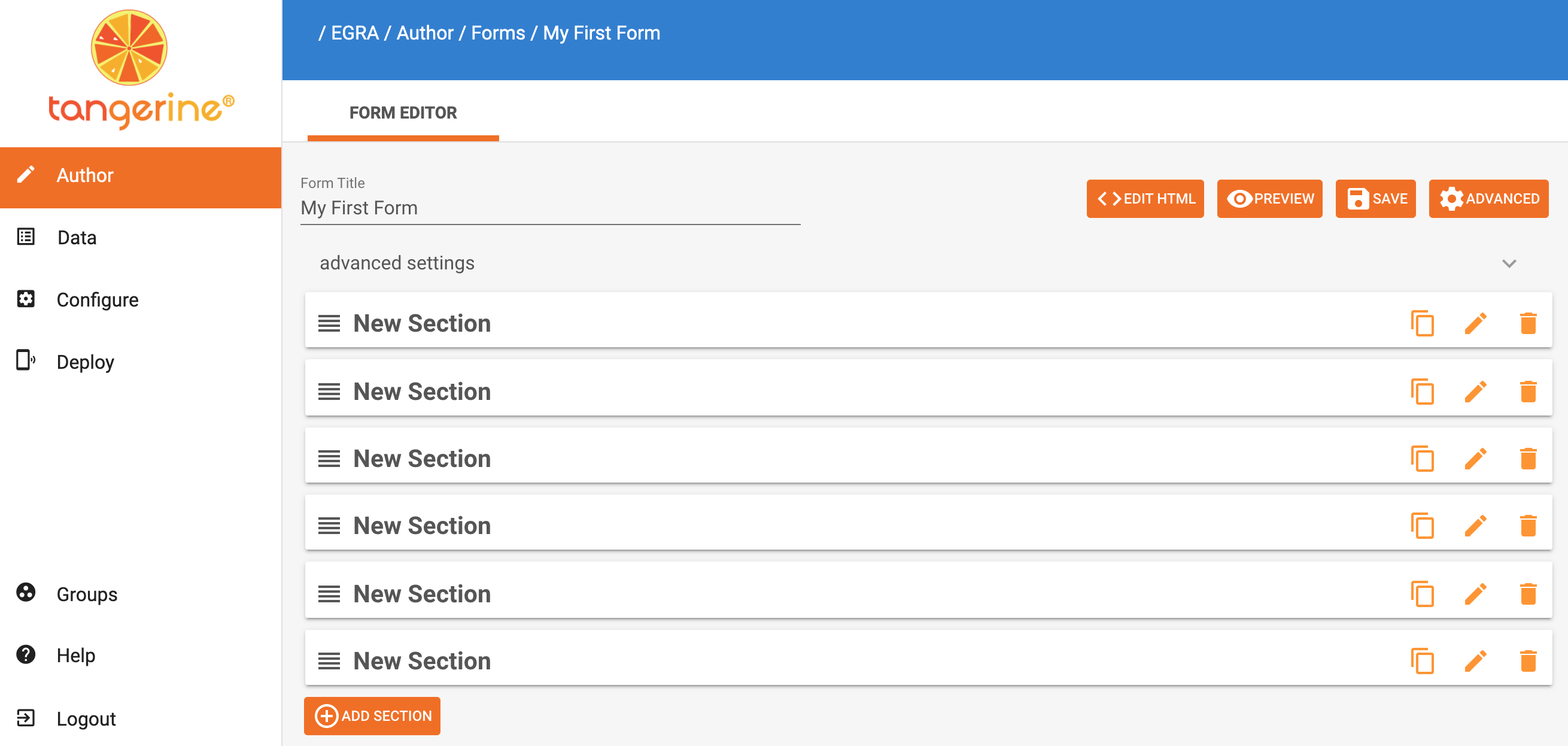
A partir de aquí, las instrucciones deben repetirse para los 6 formularios con el fin de renombrarlos. Para cada una de las secciones, haré clic en el botón Editar (el segundo ícono en los botones de acción de la sección). Vamos a hacer clic en Editar en la primera sección:
Ahora estoy dentro de la sección y puedo ver el título de la sección, el ID de la sección y otras configuraciones. Aún no tenemos preguntas en esta sección, pero puedo ver el botón Insert Here (Insertar Aquí), que me permite agregar preguntas; no hagas clic en este botón aún.
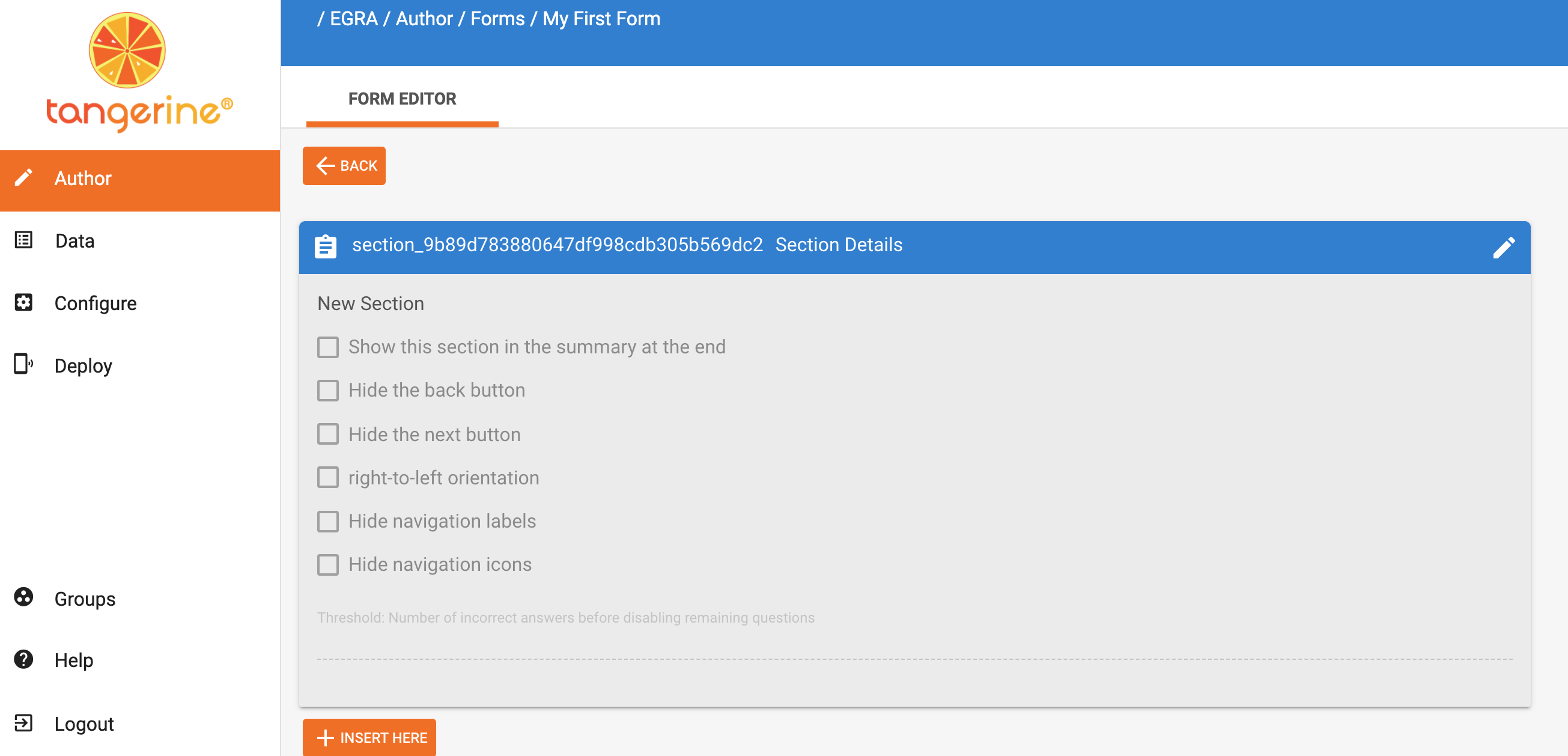
Para editar la sección, necesitamos presionar el ícono de Editar a la derecha, en la cinta azul. Adelante, presiona este ícono de Editar. Ahora ves que la página es editable y también hay un botón de Submit (Enviar).
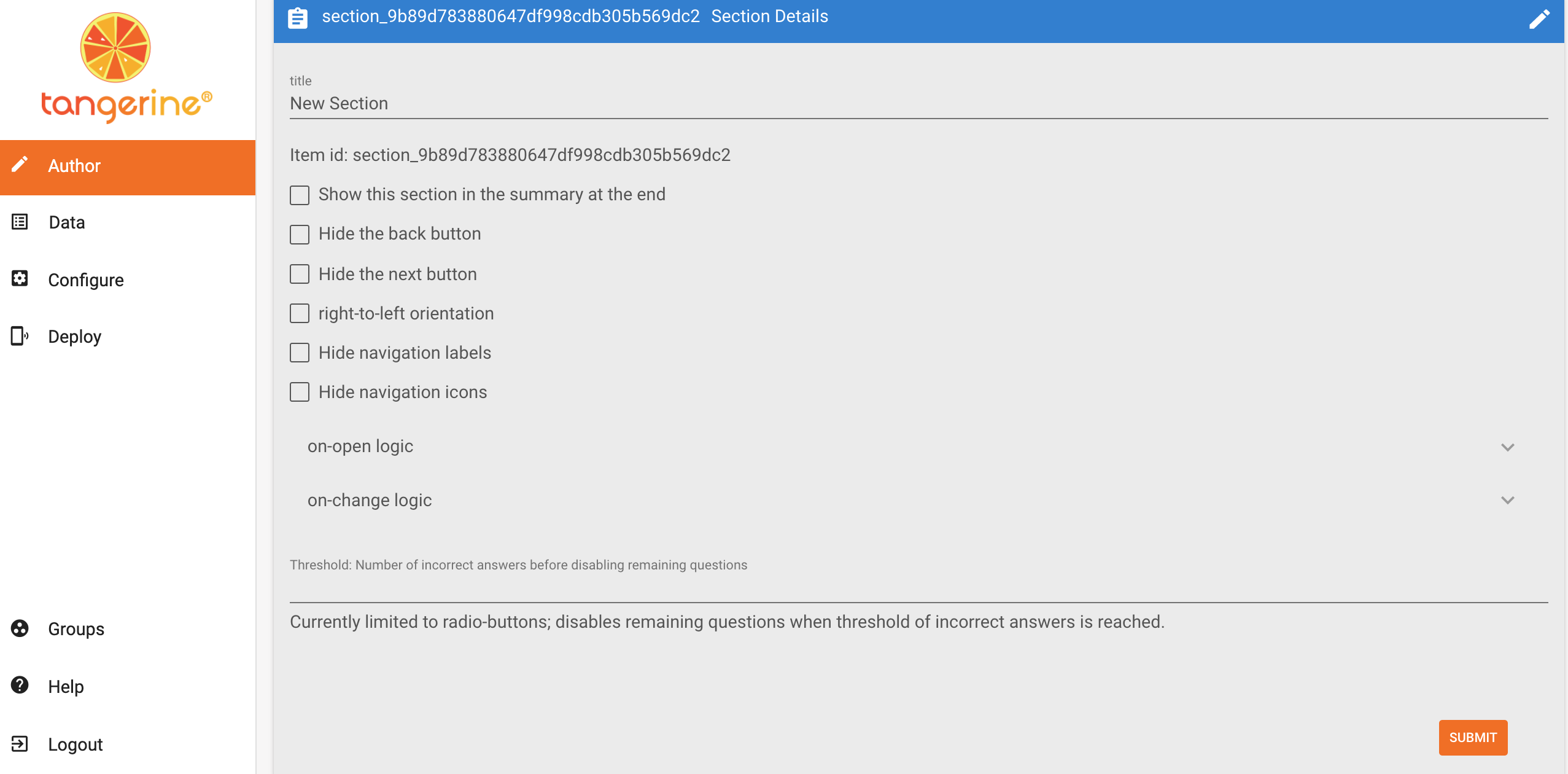
En el encabezado de la sección arriba, veo:
- El ID de esta sección es section_9b89d783880647df998cdb305b569dc2; este ID se utiliza en la lógica de omisión (skip logic).
- El título de la sección.
- Show this section in summary setting at the end (Mostrar esta sección en la configuración de resumen): si deseas que esta página sea una página de resumen/comentarios, marca esta casilla y asegúrate de que sea la última página en el formulario.
- Hide the Back/Next Button (Ocultar la configuración de los botones Atrás/Siguiente) - permite ocultar los botones de navegación del usuario de la tableta. A menudo ocultamos el botón Atrás para evitar que el usuario vuelva y cambie sus respuestas..
- Right-to-left orientation (La configuración de orientación de derecha a izquierda) - cambiará la orientación de los botones Atrás y Siguiente. Utiliza esto para idiomas RTL.
- Hide navigation icons (Ocultar íconos de navegación): ocultará las flechas al lado de los botones Atrás y Siguiente. Puede que desees ocultarlas si tu encuesta se implementa en un país donde no se utilizan flechas para indicar dirección.
- Los eventos de apertura y cambio permiten insertar lógica de omisión compleja u otro código (on-open logic/on-change logic).
- Threshold (Umbral): permite ocultar automáticamente preguntas de tipo botón de opción después de X respuestas incorrectas.
Lleva el cursor del mouse al título de la sección y escribe en el primer nombre de sección "Introduction and Consent" (Introducción y Consentimiento). Deja todo lo demás como está y haz clic en Enviar. Esto guardará el título de la sección.
Esto te llevará de regreso a la página de listado de preguntas. Si miras más de cerca en la imagen a continuación, la sección ahora se lee como: Introduction and Consent (Introducción y Consentimiento).
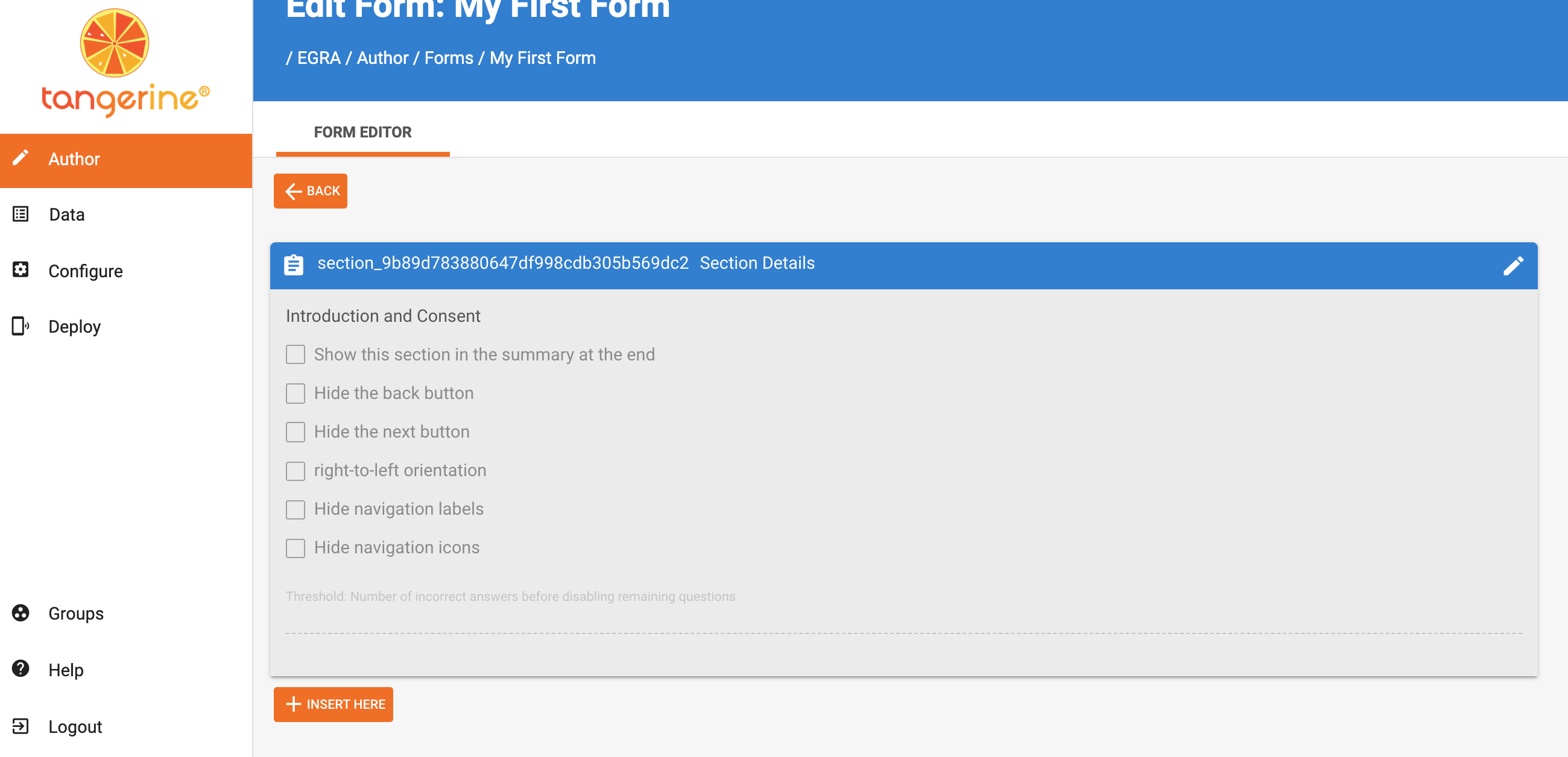
Ubica y haz clic en el botón Back (Atrás) justo encima del encabezado de la sección. Esto te llevará de regreso a la lista de secciones. Ahora verás que el nombre de la sección aparece correctamente en la lista de secciones:
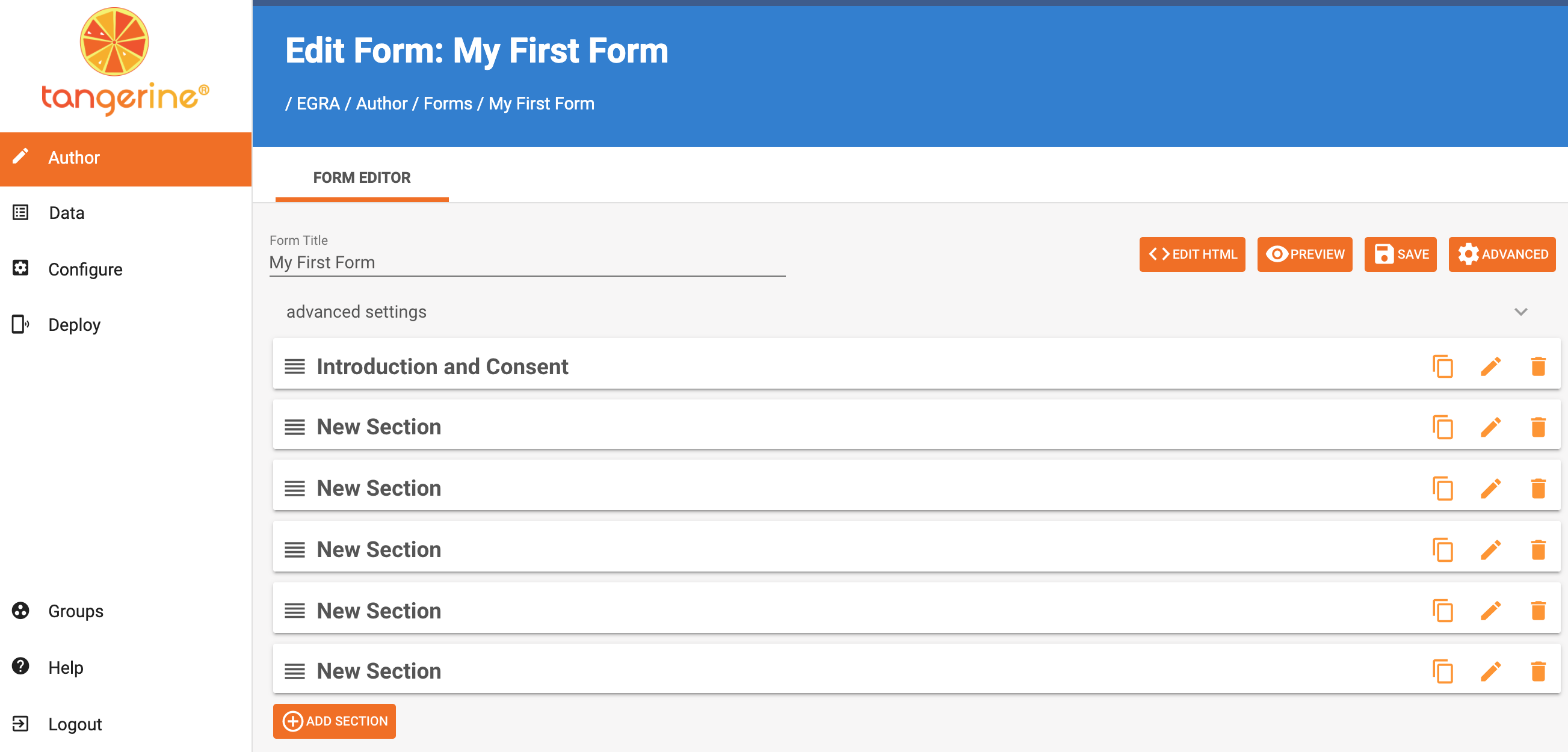
Haz lo mismo para el resto de las secciones para que tus secciones se llamen:
- Introduction and Consent (Introducción y Consentimiento).
- Start data and time (Datos de Inicio y Hora).
- Location and GPS (Ubicación y GPS).
- Student information (Información del Estudiante).
- Questionnaire (Cuestionario).
- End and Comments (Fin del Formulario y Comentarios)
