1. Modifica una actividad
A continuación, procederemos a modificar las actividades para entender cómo debe funcionar el cronograma. Es responsabilidad de cada uno de los miembros del canal colaborar en mantener actualizadas sus respectivas actividades dentro de ellas las mas importantes son: Las etiquetas, las notas o descripciones, el progreso y las fechas.
En el cronograma, observaremos diferentes casos, como actividades con fechas y otras sin fechas programadas (solo para temas demostrativos tenemos actividades sin fechas para aprender a modificarlas). Es fundamental ingresar los siguientes datos en cada una de las actividades que se modifiquen, para mantener el orden y presentar la información con mayor claridad y detalle. Esto facilitará una mejor comprensión de cada una de ellas.
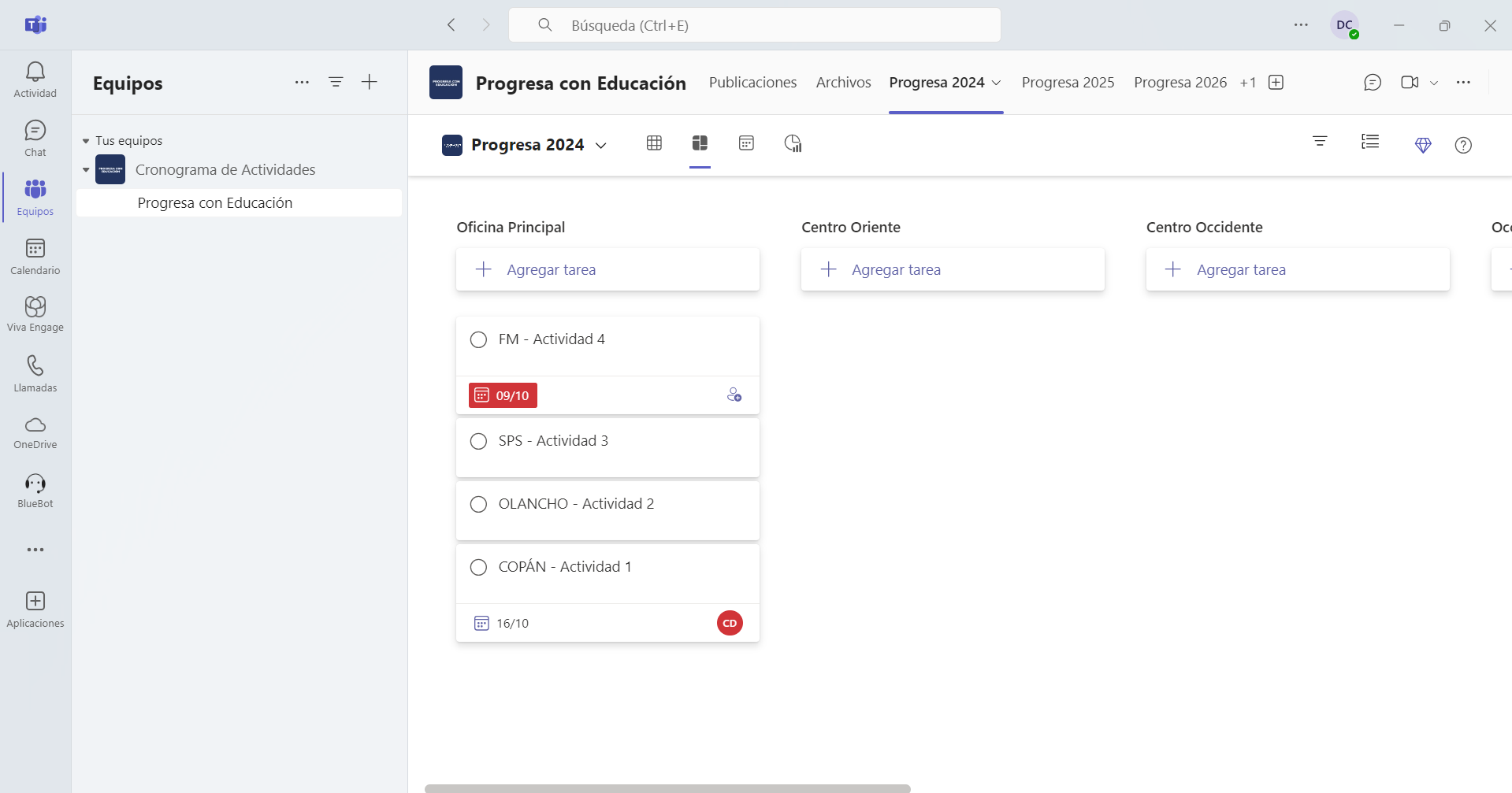
Ahora seleccionaré la "Actividad 1" para realizar una demostración de cómo modificar cada uno de los campos necesarios para las actividades del cronograma.
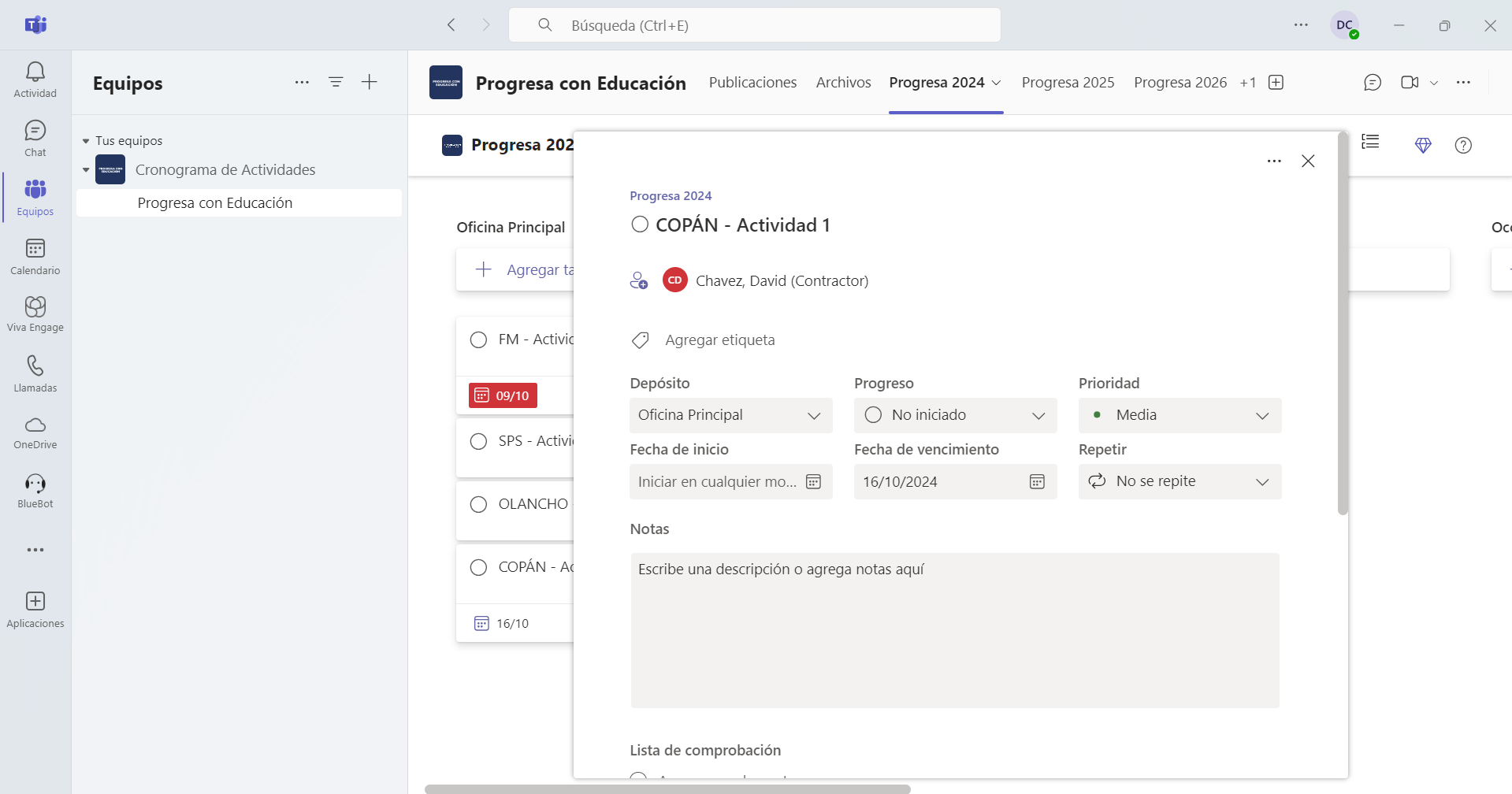
A continuación, podremos observar una variedad de opciones que nos ayudarán a detallar mejor cada una de las actividades. En primer lugar, podemos modificar el nombre de la actividad, y la asignación (lo cual esta es un campo opcional).
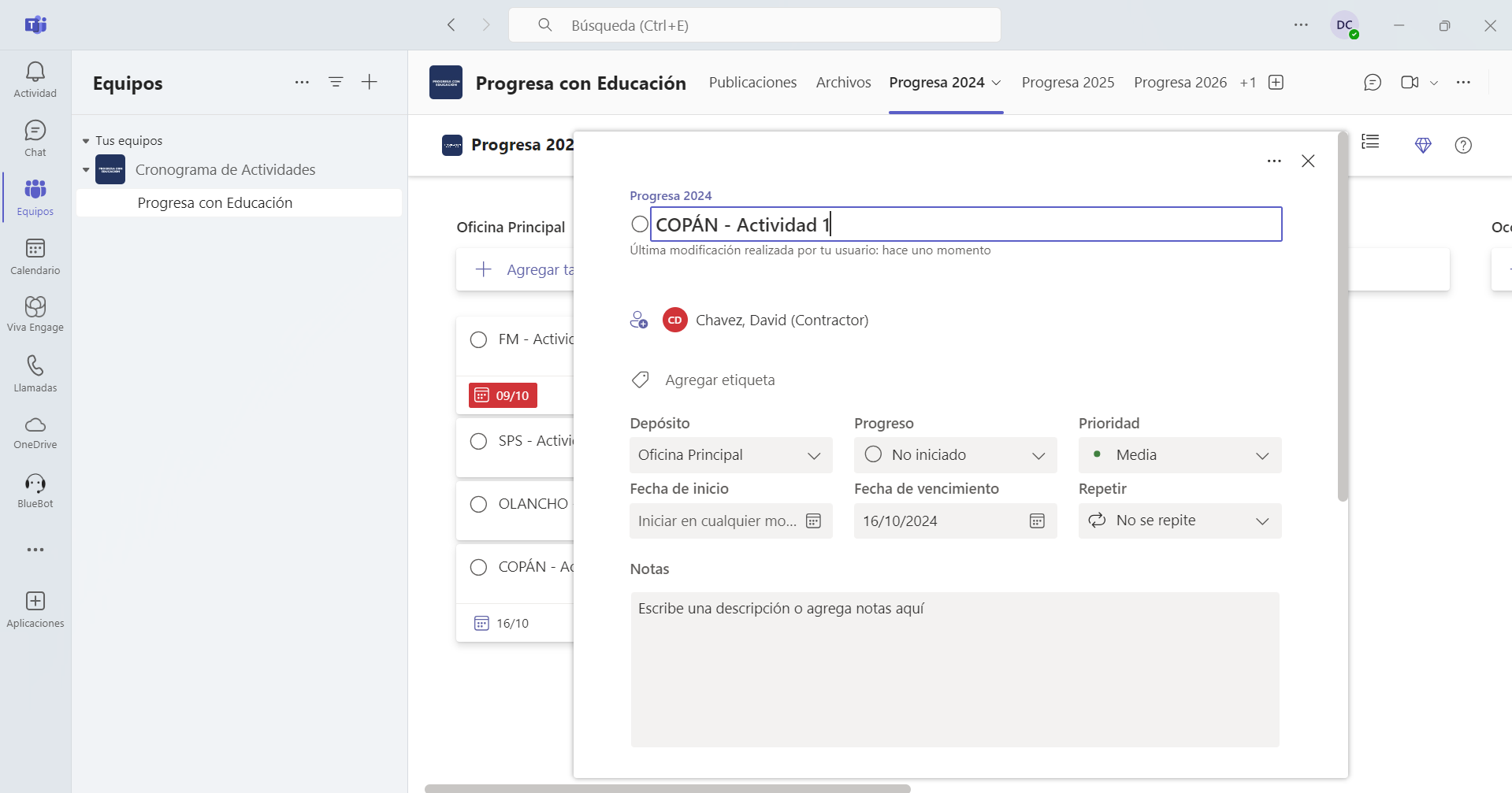
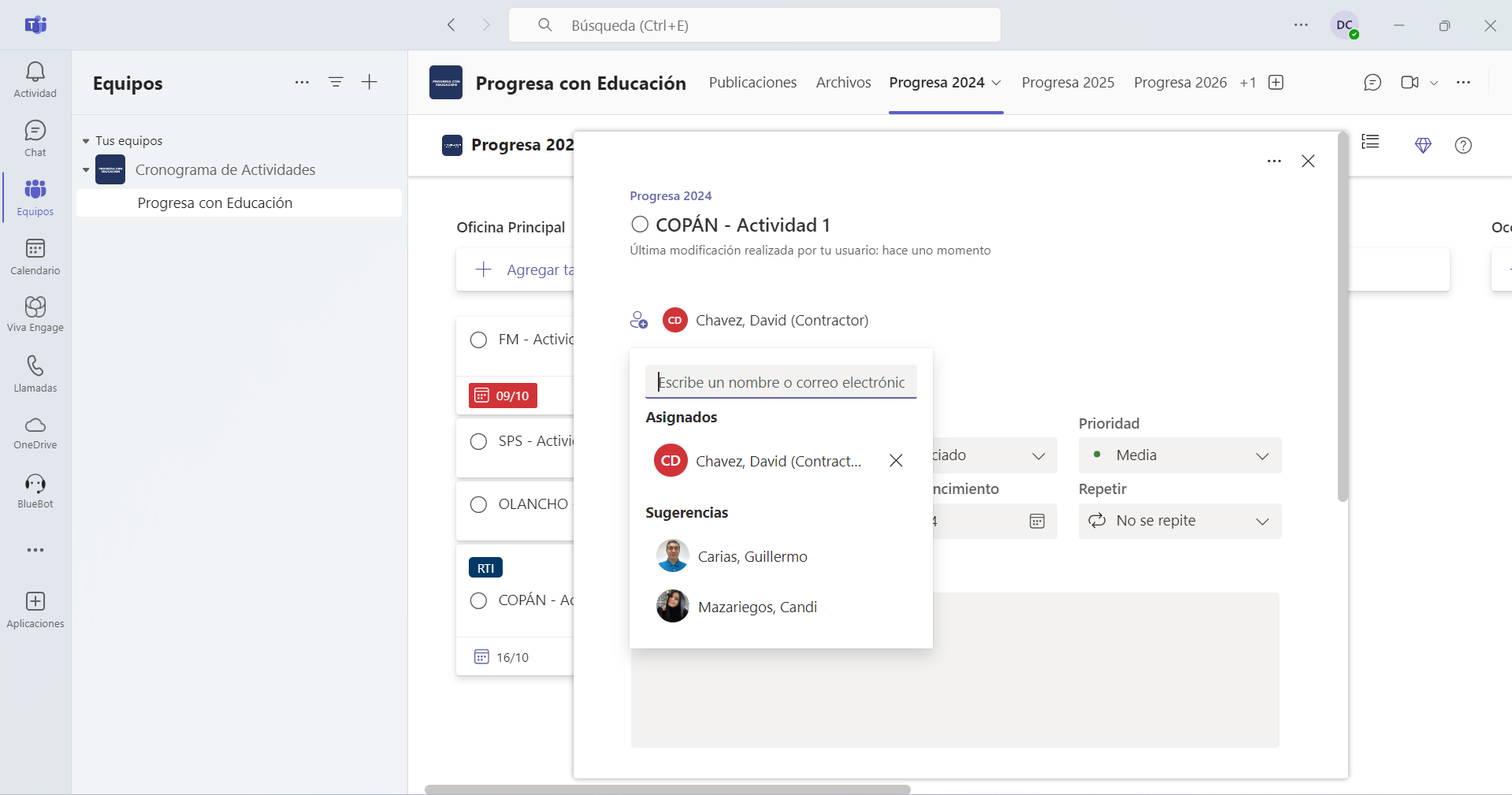
Como campo principal que se debe ingresar, tenemos la etiqueta a la que pertenece la actividad. Contamos con cinco opciones fundamentales que representan a cada uno de los integrantes del proyecto: RTI, CRS, FUNADEH, FUNDAHRSE y ZAMORA TERÁN. Deberán agregar la organización que participó en la actividad mediante su etiqueta correspondiente.
Nota: el campo de la etiqueta es un requerimiento muy importante para todas las actividades.
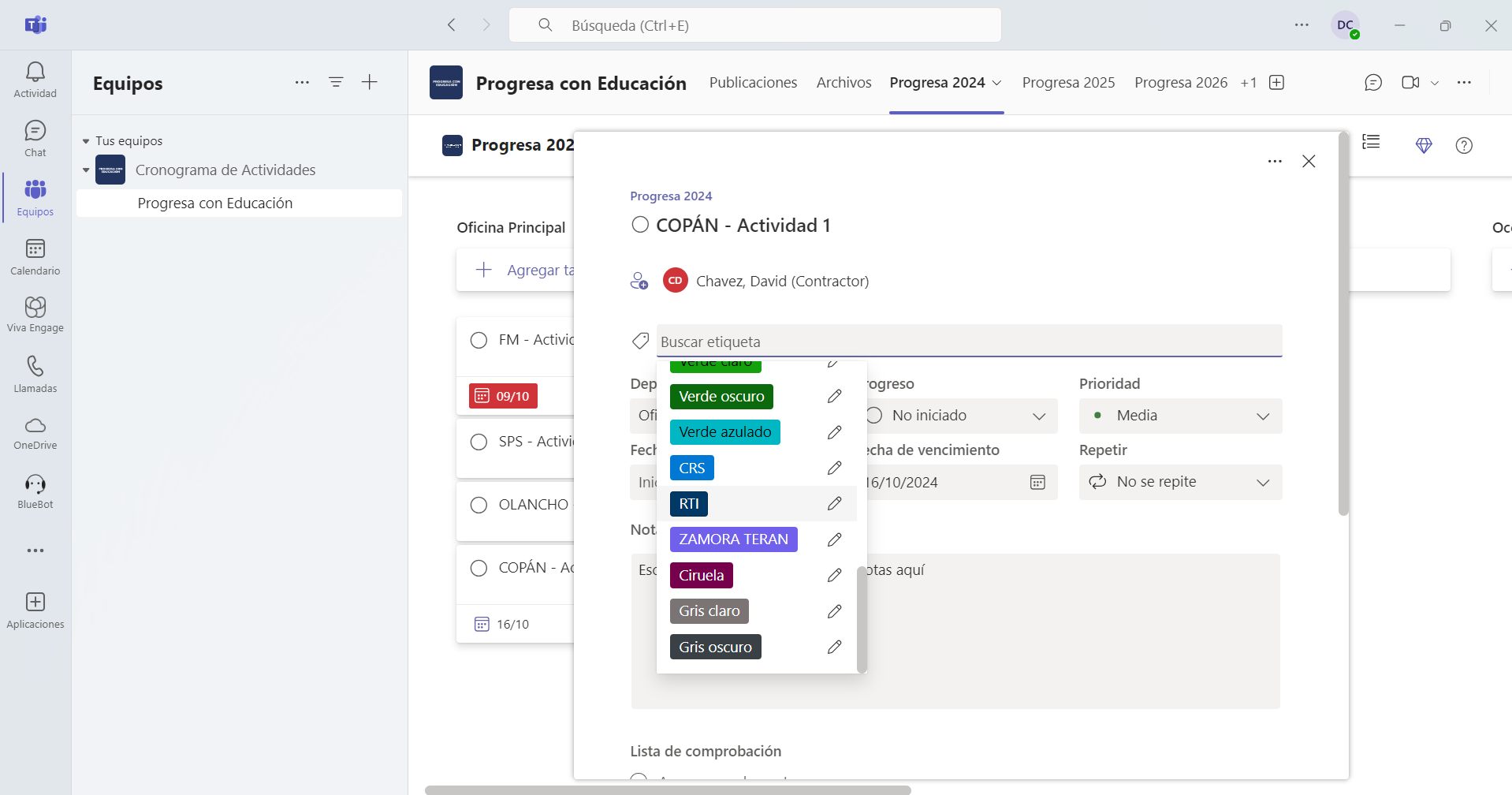
A continuación, podemos observar la opción del depósito (Bucket) al que pertenece la actividad. En esta opción, podremos cambiar el grupo en la que debe pertenecer la actividad.
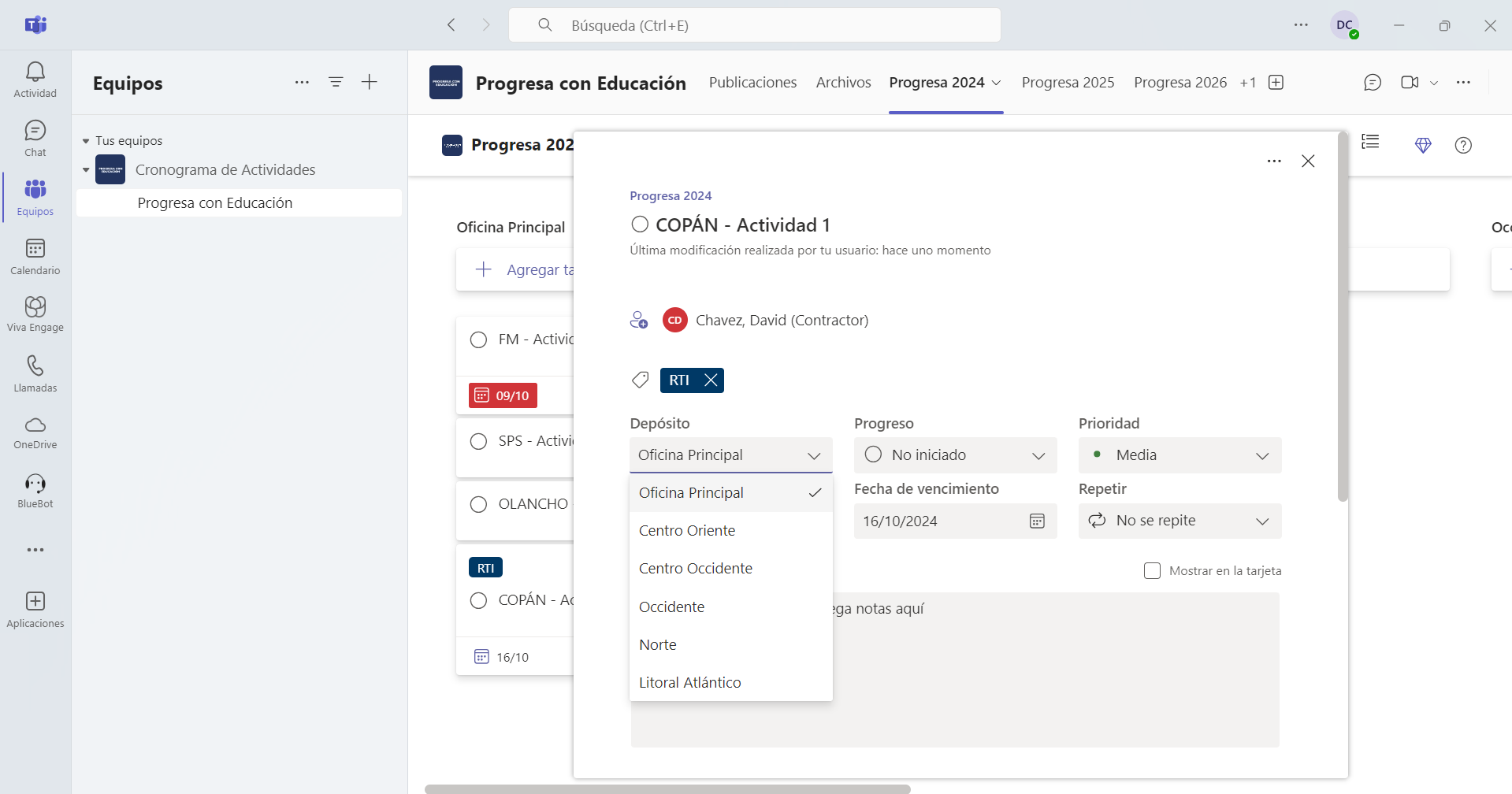
La siguiente opción que es muy importante modificar es el estado de progreso de la actividad. Aquí podremos verificar si la actividad está en progreso, aún no ha comenzado o ya ha sido completada. Todos estos cambios se reflejarán en el calendario, por lo que es fundamental que actualices este campo.
Nota: recuerda mantener actualizado tus actividades cambiando el progreso de cada una de ellas.
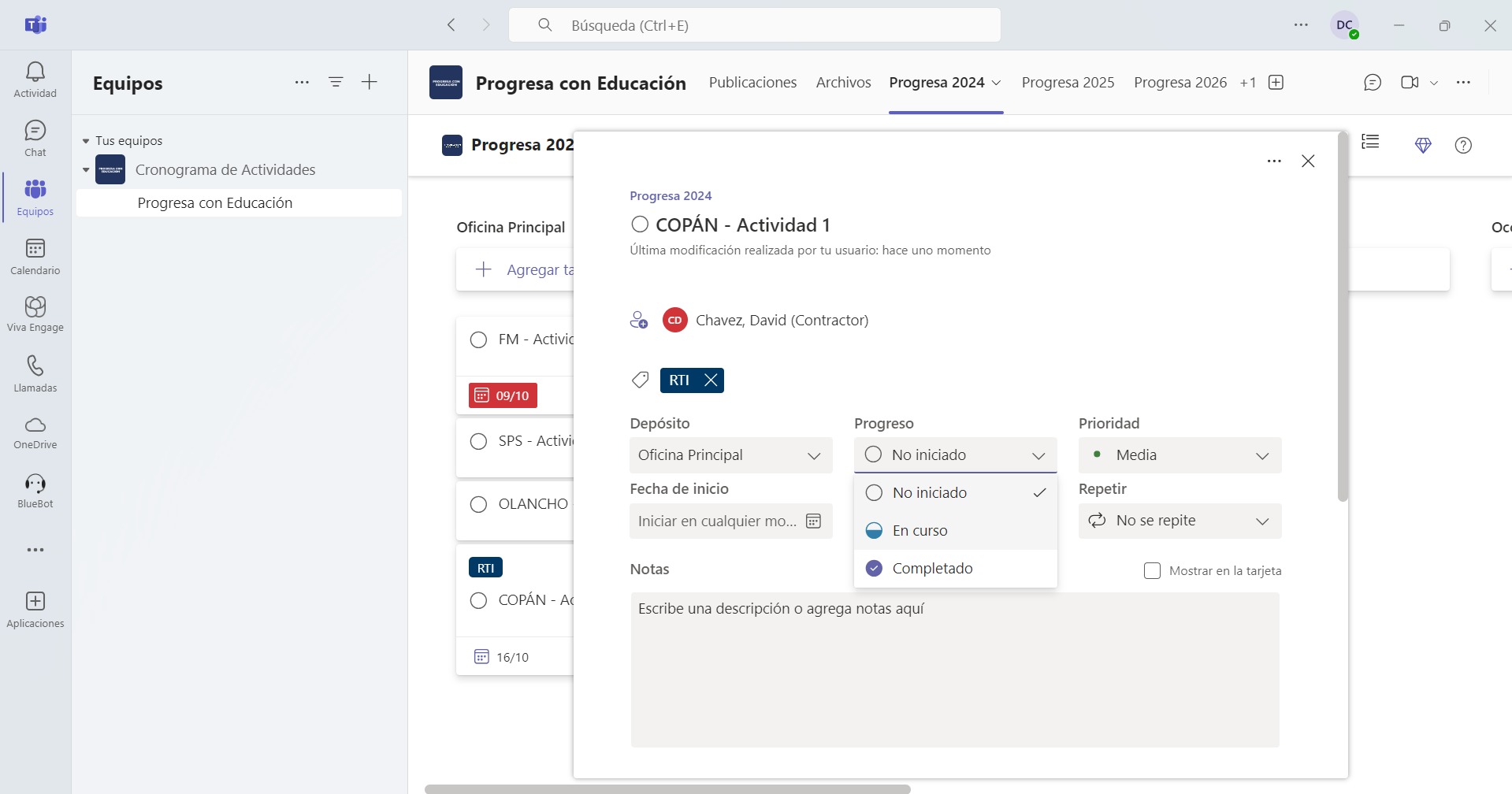
En la siguiente opción, podemos modificar la prioridad de cada una de las actividades, clasificándolas como urgente, importante, media o baja.
Nota: sabemos que todas las actividades son importantes y urgentes, pero este campo nos ayudara a filtra cada una de las actividades para que mantengas un orden de cual es el nivel de prioridad de las actividades, eventos y viajes.
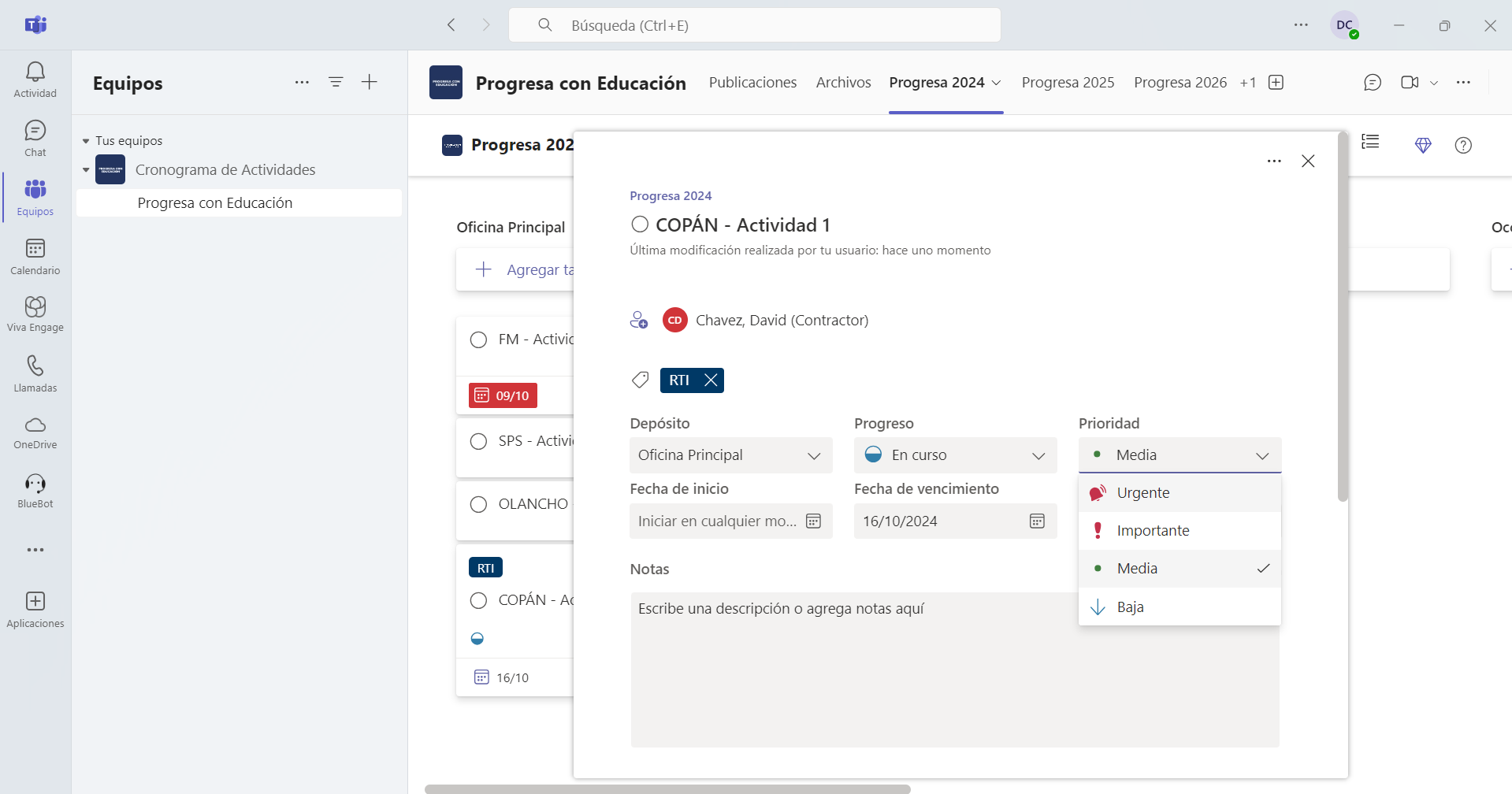
En las siguientes opciones, podemos modificar la fecha de inicio y la fecha de vencimiento, esto determinará la duración de la actividad puedes ingresar una actividad con la duración de 3 días usando estos dos campos.
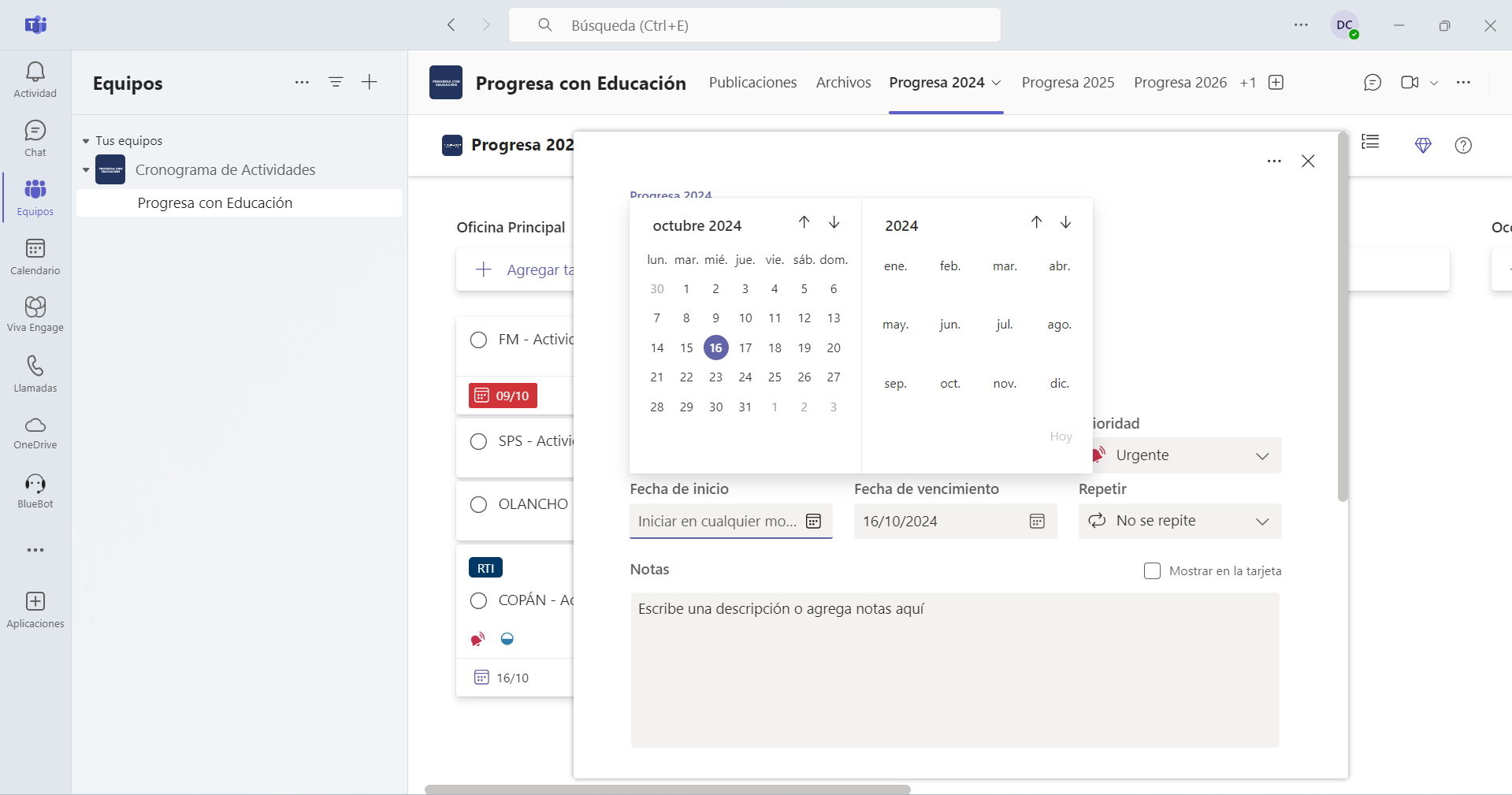
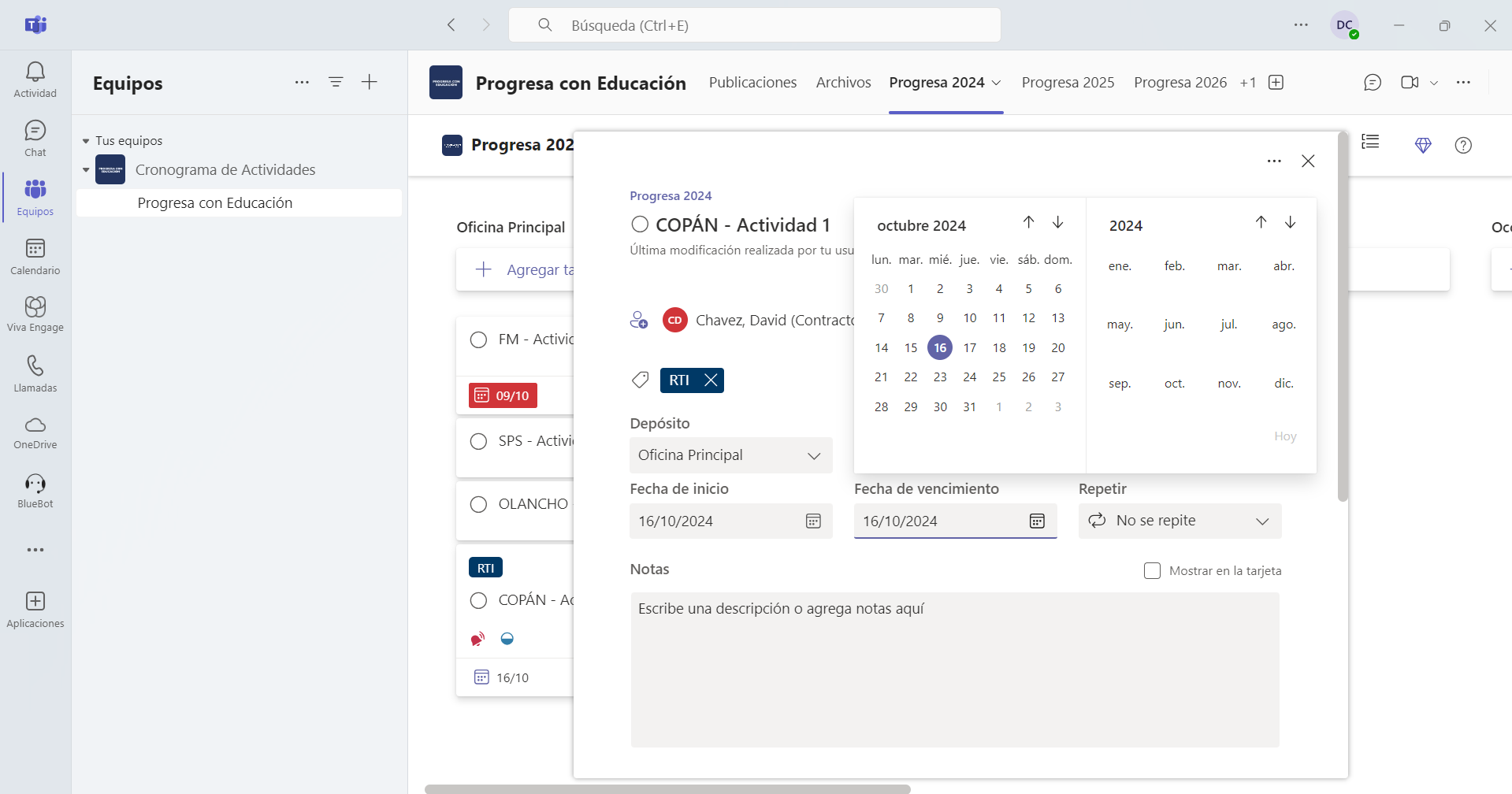
En la siguiente opción, observaremos que podemos agregar la posibilidad de repetir una actividad, evento o viaje diariamente, semanalmente o mensualemente en el calendario.
Nota: preferimos mantener este campo "No se repite" para llevar un mejor orden de las actividades.
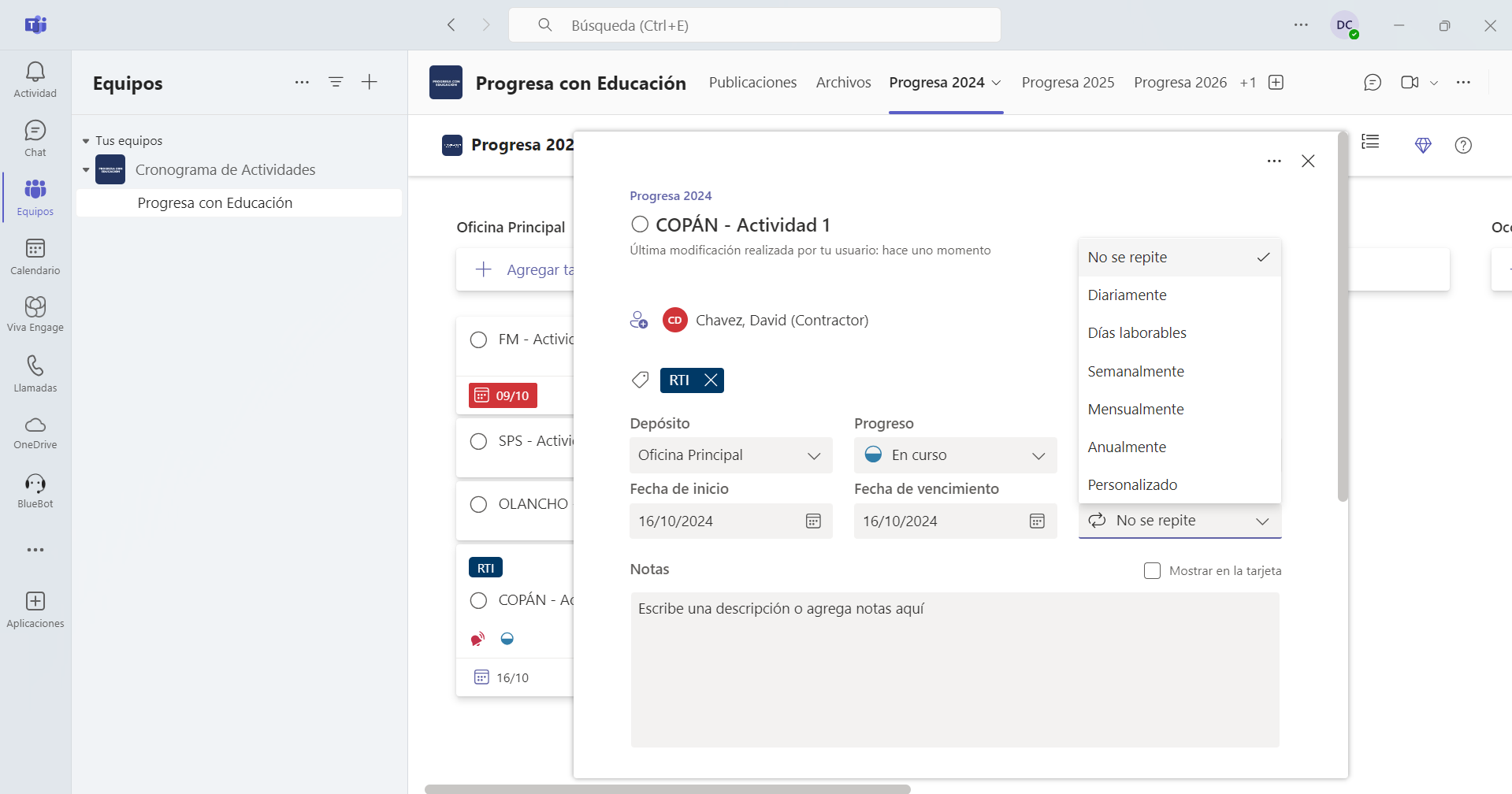
En la siguiente opción, que es la descripción o una nota, es fundamental ingresar información con mayor claridad y detalle, como quiénes son los participantes, la ubicación actual del personal, cuál es el destino, o cualquier otra información necesaria para el proyecto. Es importante que marques la casilla "Mostrar en la tarjeta" para que la información se visualice en la actividad correspondiente.
Nota: el campo de la nota o descripción es un requerimiento muy importante para todas las actividades, ayudaría mucho para que todos podamos estar muy informados de todos los detalles de cada una de las actividades.
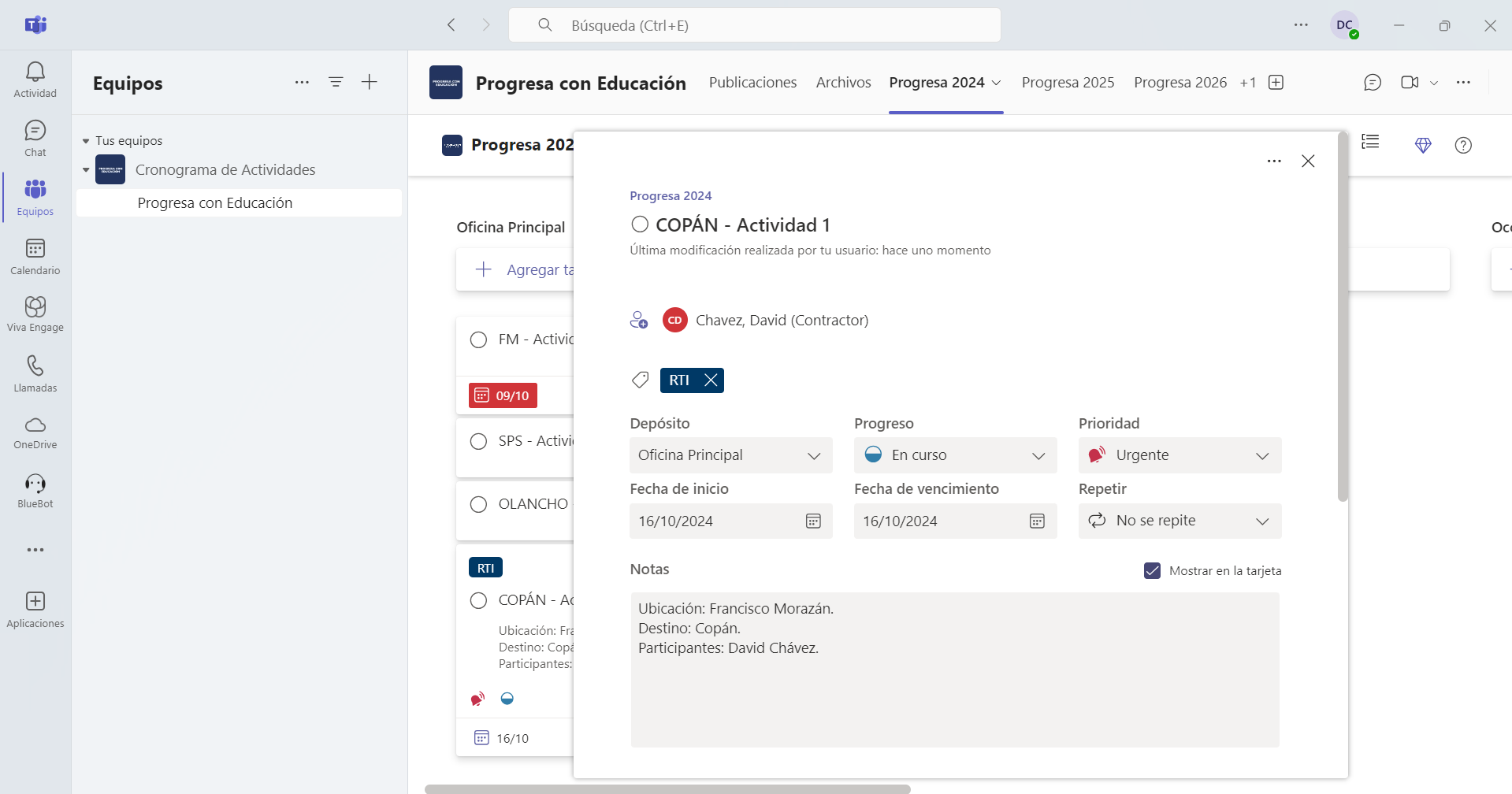
Hay algunas otras opciones que nos permitirán compartir documentos (estos ayudara mucho a compartir anuncios o alguna otra información importante que informar), crear listas de comprobaciones ayudara a establecer objetivos en cada una de las actividades. Es importante que marques la casilla "Mostrar en la tarjeta" para que la información se visualice en la actividad correspondiente. También puedes incluir comentarios para informar algún evento importante para los miembros del canal.
Nota: es importante que puedas tomar en cuenta que cada información adicional que agregues ayudara mucho a la toma de decisiones para que todos los miembros del canal que estaran muy informados de cada actividad, evento o viaje.
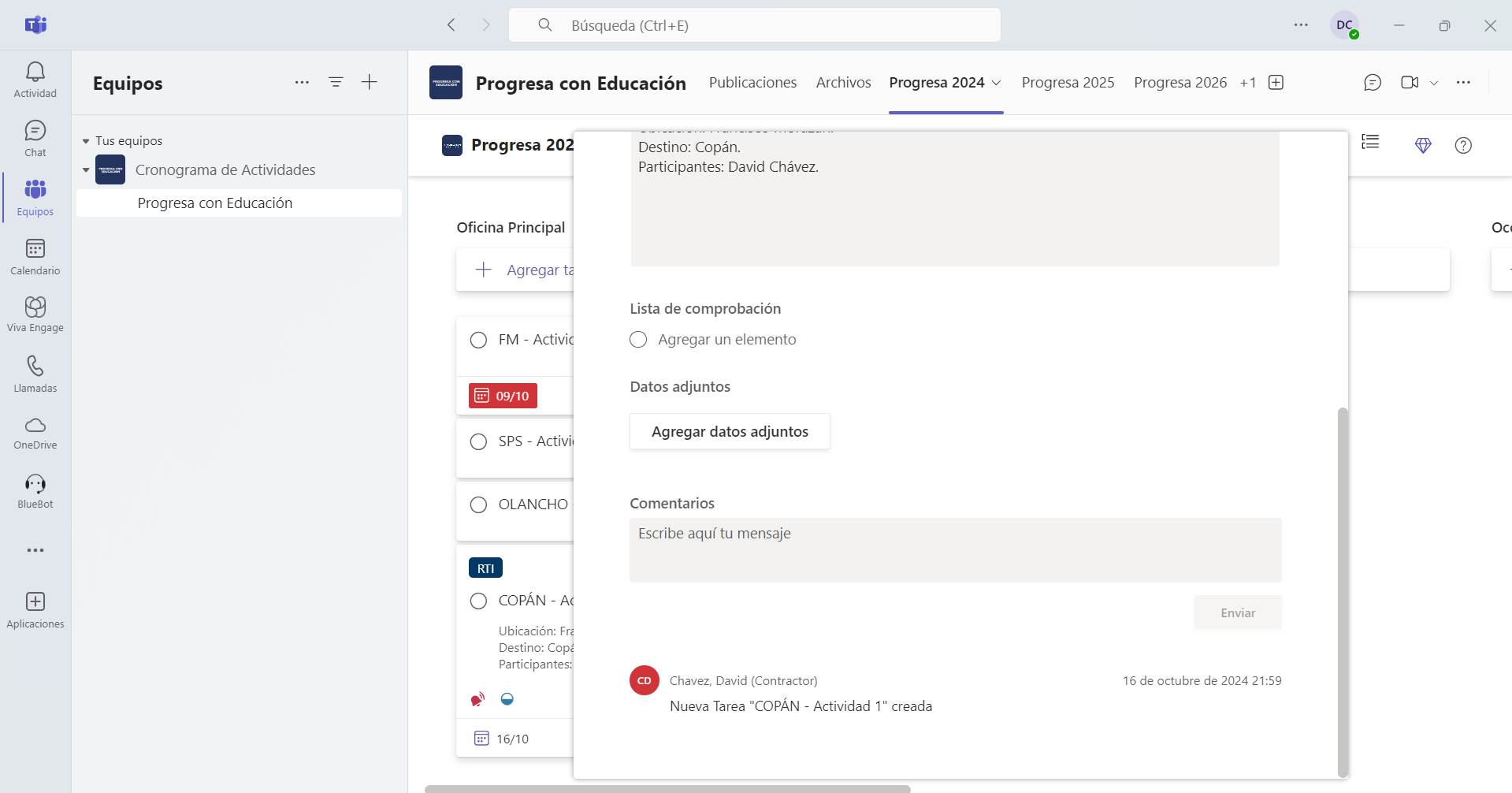
2. Actualiza todas las actividades
A continuación, procederemos a actualizar el resto de las actividades con el fin de comprender los diferentes cambios que pueden presentarse en cada una de ellas, así como su representación en el panel (Dashboard) y en el calendario.
En esta demostración, presentaremos las actividades realizadas por los distintos miembros del proyecto "Progresa con Educación". Para ello, es fundamental utilizar las etiquetas que identifican a cada socio. Además, actualizaremos una de las tareas como completada para visualizar su interacción con el panel (Dashboard).
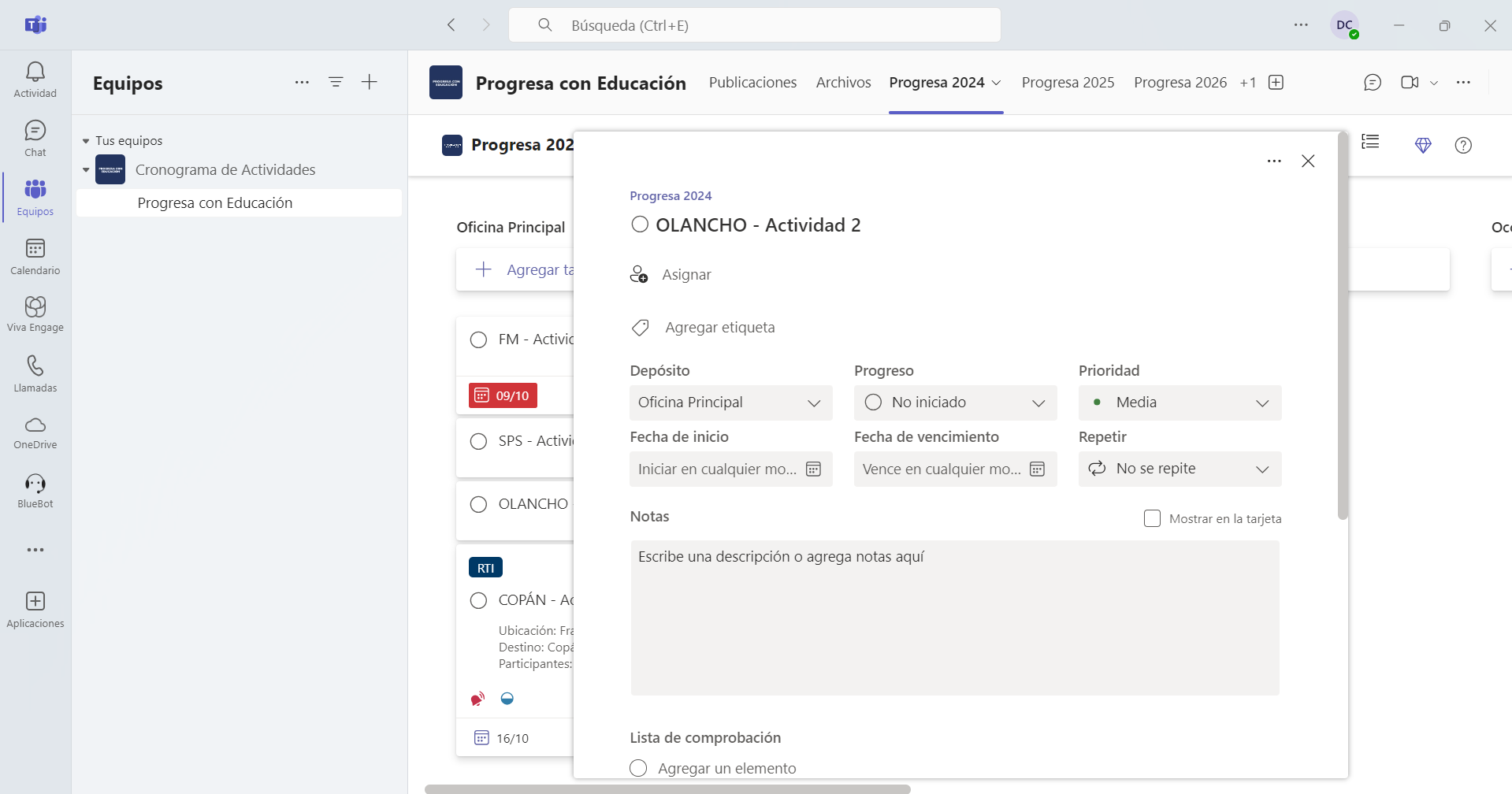
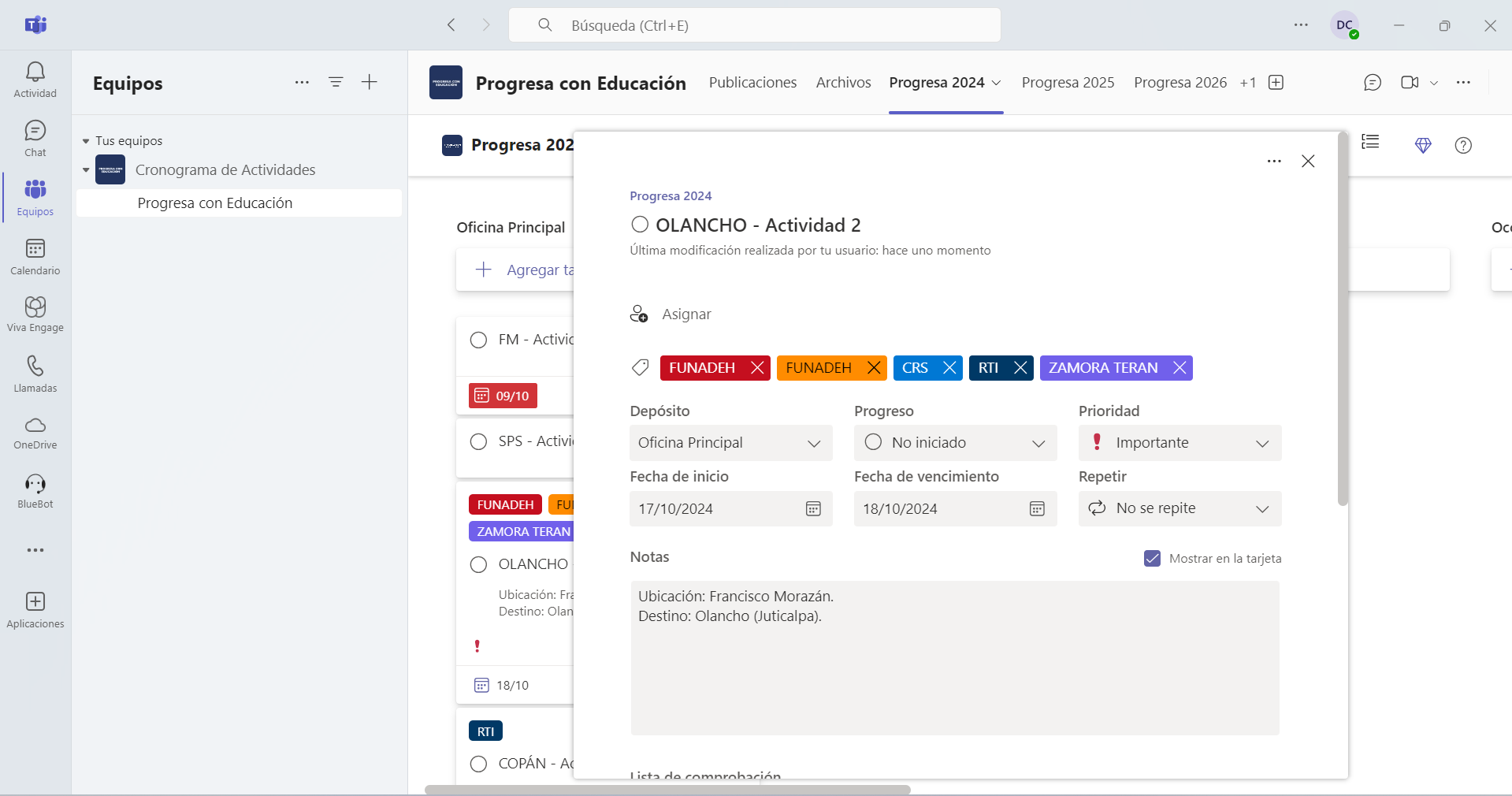
Actualizaremos la siguiente actividad cambiando el campo del progreso de la actividad a "Completado".
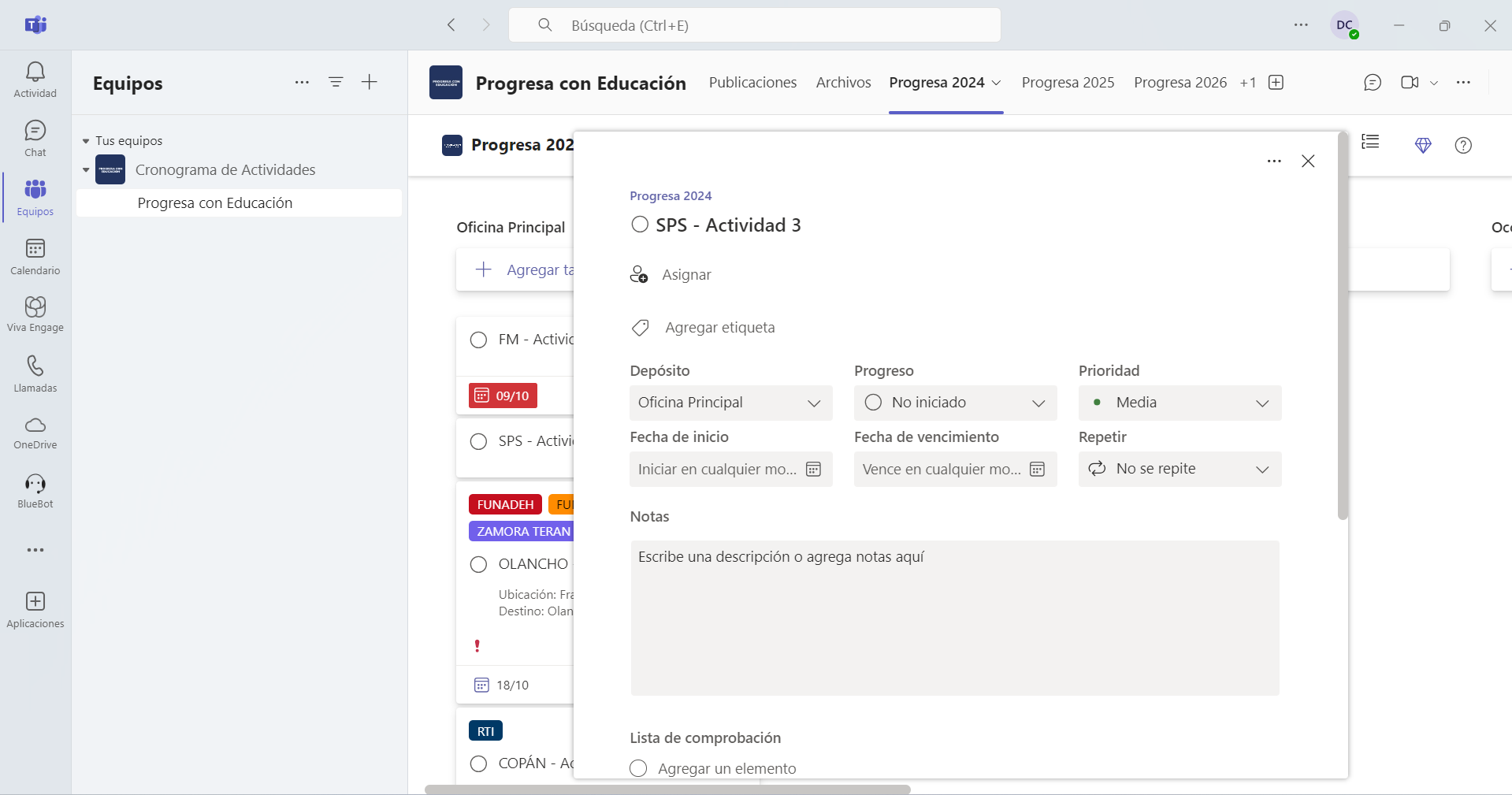
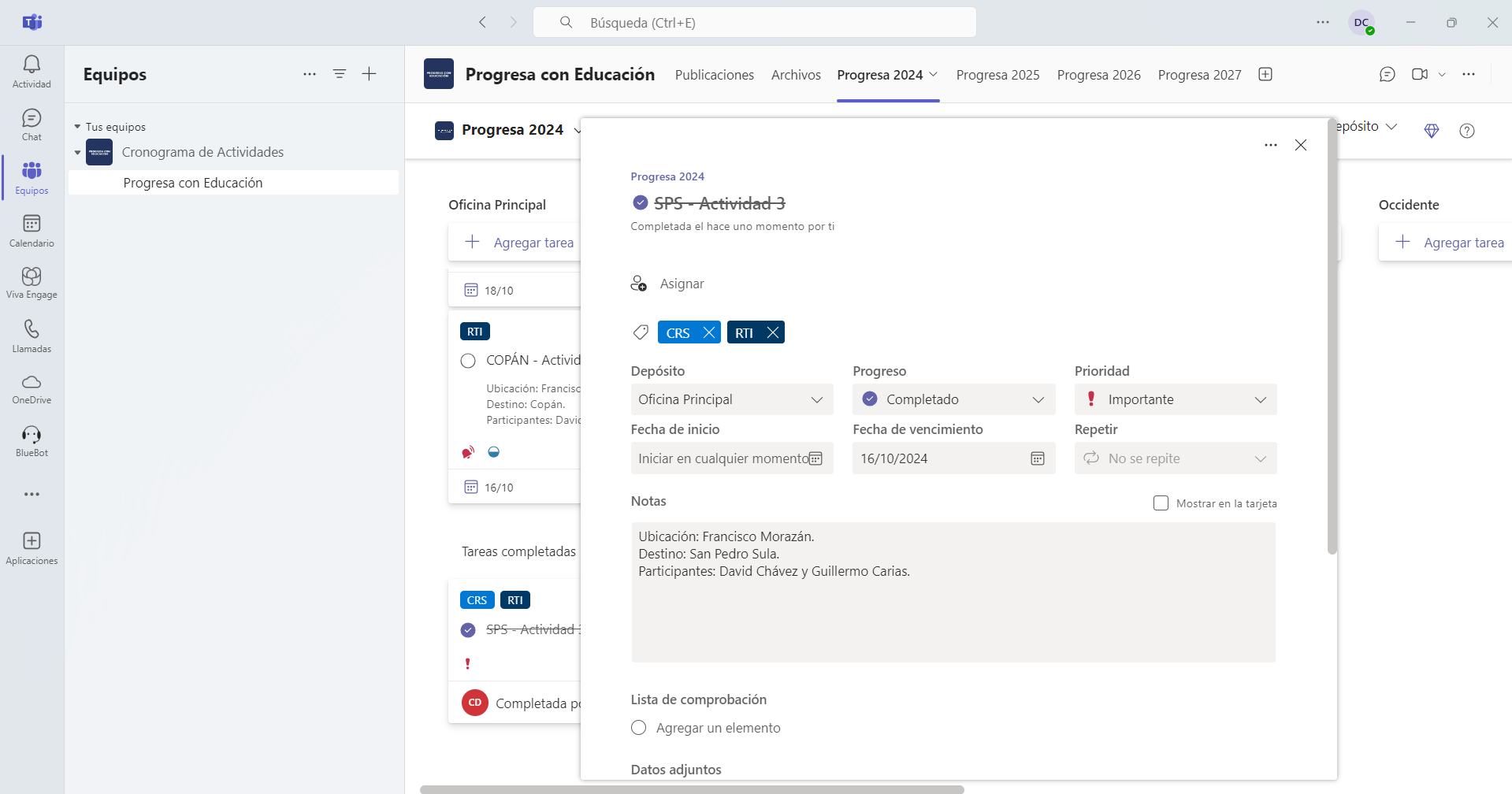
Una vez que las actividades han sido completadas, podremos observarlas al final del depósito (Bucket) en cada uno de los grupos de las oficinas regionales. Habrá una opción denominada "Tareas completadas" (Tasks completed), que al hacer clic, desplegará todas las actividades que han sido finalizadas.
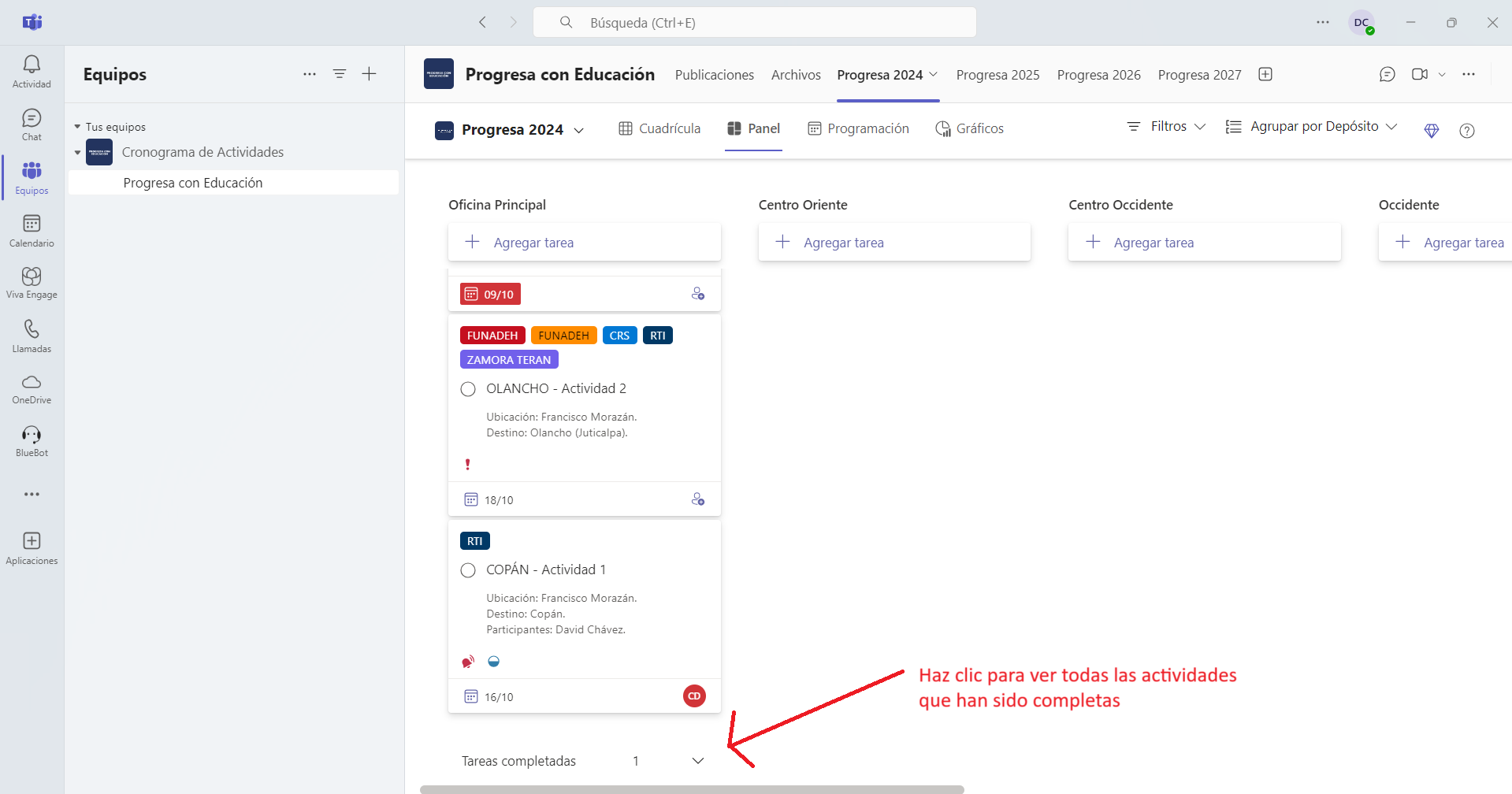
En este momento, hemos logrado actualizar correctamente todas las actividades del cronograma. A continuación, podremos realizar una visualización más detallada y clara de cada una de ellas.